Out Of The Box PDM Tasks
When was the last time you tried to create a PDM “sandbox” vault and used the SOLIDWORKS PDM out of the box (OOTB) capabilities? SOLIDWORKS offers some pretty cool stuff in the “default” and or the “Quick Start” vaults, especially in the way of the out of the box PDM Tasks!
Let’s try it!
Create a new vault.
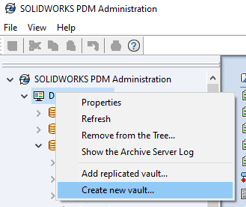
But this time pick “default”.
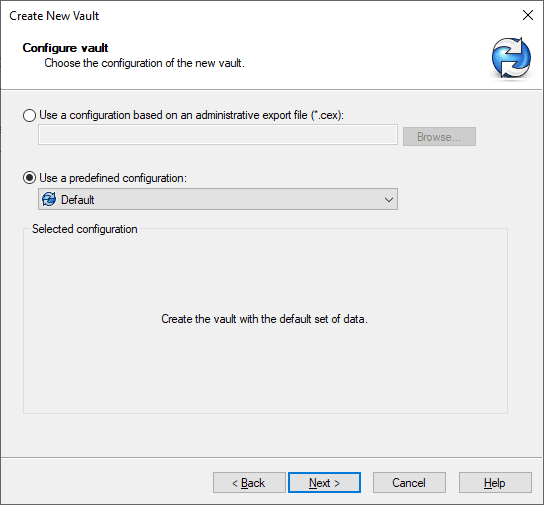
Now, select all the options to load into the vault, but maybe this time, let’s focus on tasks. Back in 2017 SOLIDWORKS PDM started offering a couple of nice new tasks.
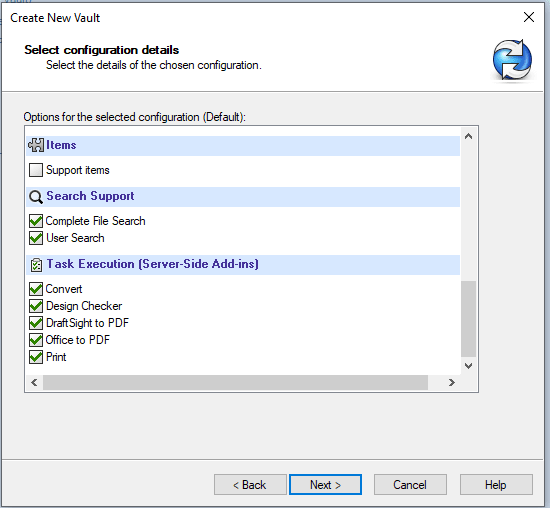
After completion, open up your admin tool and look down at the tasks node.
Look at all those out of the box PDM tasks!
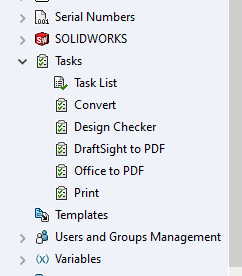
Convert Task
For most of us, we already have the “convert” task to make us a SLDDRW to PDF. That is probably the lowest hanging fruit, as I say, that just about all customers need. Whether you run it manually or you call for the task in a transition, a PDF task for drawings relieves everyone of a very redundant chore is a pretty fast way to get some ROI out of SOLIDWORKS PDM.
Don’t forget that in the “Convert” task can also be used to make numerous other file types, and have some pretty strong abilities for a secondary write location.
In short, this task can create 22 file types, and control the execution method. It can even pull attributes from the source file, as well as have a unique output filename including any variable from the source file applied to the output file path and or name. Don’t be shy to study it’s strengths, even if you have this task already configured and deployed.
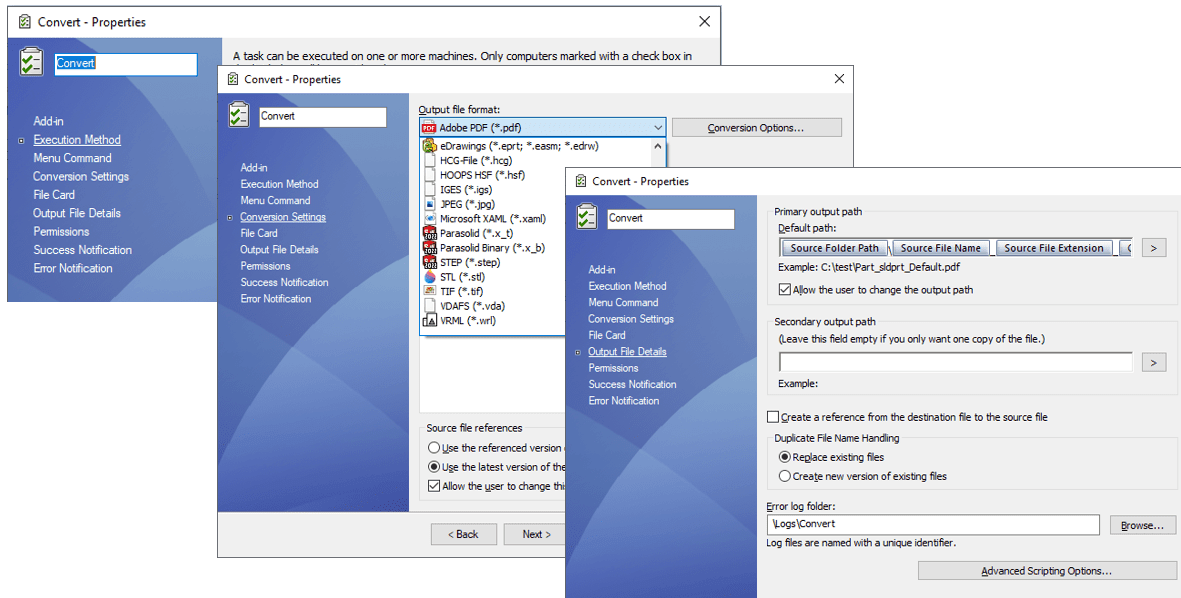
Additional Convert Tasks
Once you have the Convert task under control, the next two tasks really start to make sense. They are “DraftSight to PDF” and “Office to PDF”. Just as their names imply, they are for converting more file types to PDF.
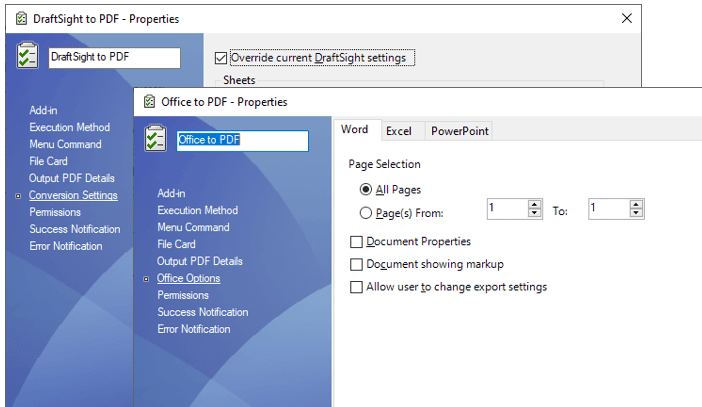
Both of these tasks have a VERY SIMILAR look and feel to the convert task. One can quickly setup examples of exporting those DWG and MS Office filetypes to PDF in short order. Be mindful that You will need Draftsight Professional or higher to utilize its respective convert tool.
Print Task
Now let’s shift gears a bit, and talk to the Print task.
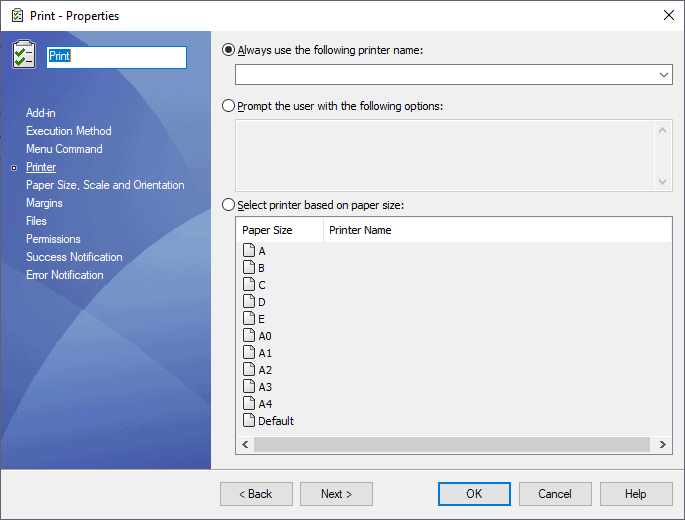
Very similar to the PDF tasks, the print task is pretty cool too! It simply gives you the ability to print files straight to a local or network printer. It can even print a whole packet of drawings so you don’t have to do things one at a time! Setup is straightforward enough, but the help file is always, well, a help!
If you want more out of your print task, be sure to reach out to us, or your local VAR. You’ll need some programming skills, but there are customizations in the “Advanced Scripting Options” that further enhance the print task function.
Design Checker Task
Now it is time to really shift gears for our final out of the box PDM task! Let’s leave behind the PDF and print tasks for a bit and delve into the Design Checker.
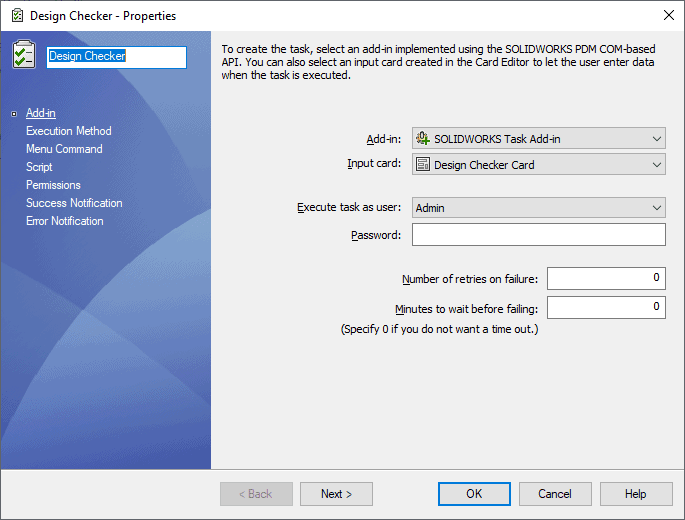
The Design Checker is a pretty cool tool that MANY customers just simply, do not take advantage of!
Imagine having a SOLIDWORKS standard for a given document type, maybe we already have part, assembly and drawings templates deployed. Maybe inside those we utilize some ISO or ANSI, or maybe some modified standards unique to how we do business with respect to our CAD files. The design Checker can help us verify we follow said standards by watching areas like, title blocks, custom properties, annotations, units, materials, overridden dimensions, just to name a few.
Setting Up The Design Checker Task
This task, although simple to deploy in SOLIDWORKS PDM, will require some upfront time. The Design Checker needs some standard to review against. You, as the organization, must then create those standards for the Design Checker. Most customers will create standards files for their parts assemblies and drawings. That then drives the Design Checker via a .swstd file.
We create a standards file in SOLIDWORKS Design Checker. It can be a bit confusing to find the command, but it’s in the evaluate tab under called “Build Checks”.
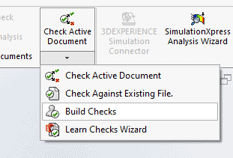
Once the tool launches, simply select “Create a New Standards File”.
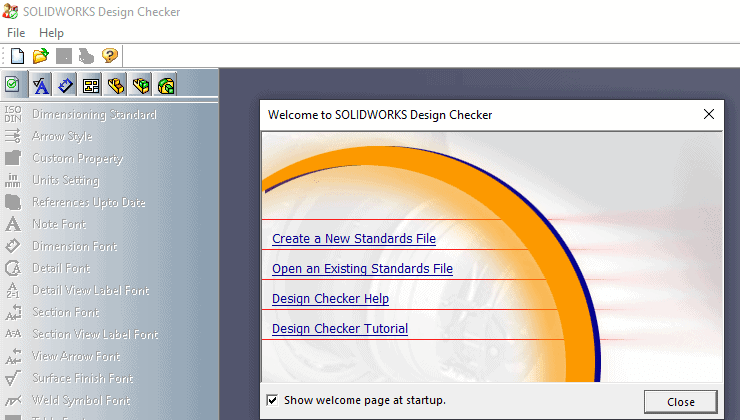
From there you will have a litany of standards to define for your given needs:
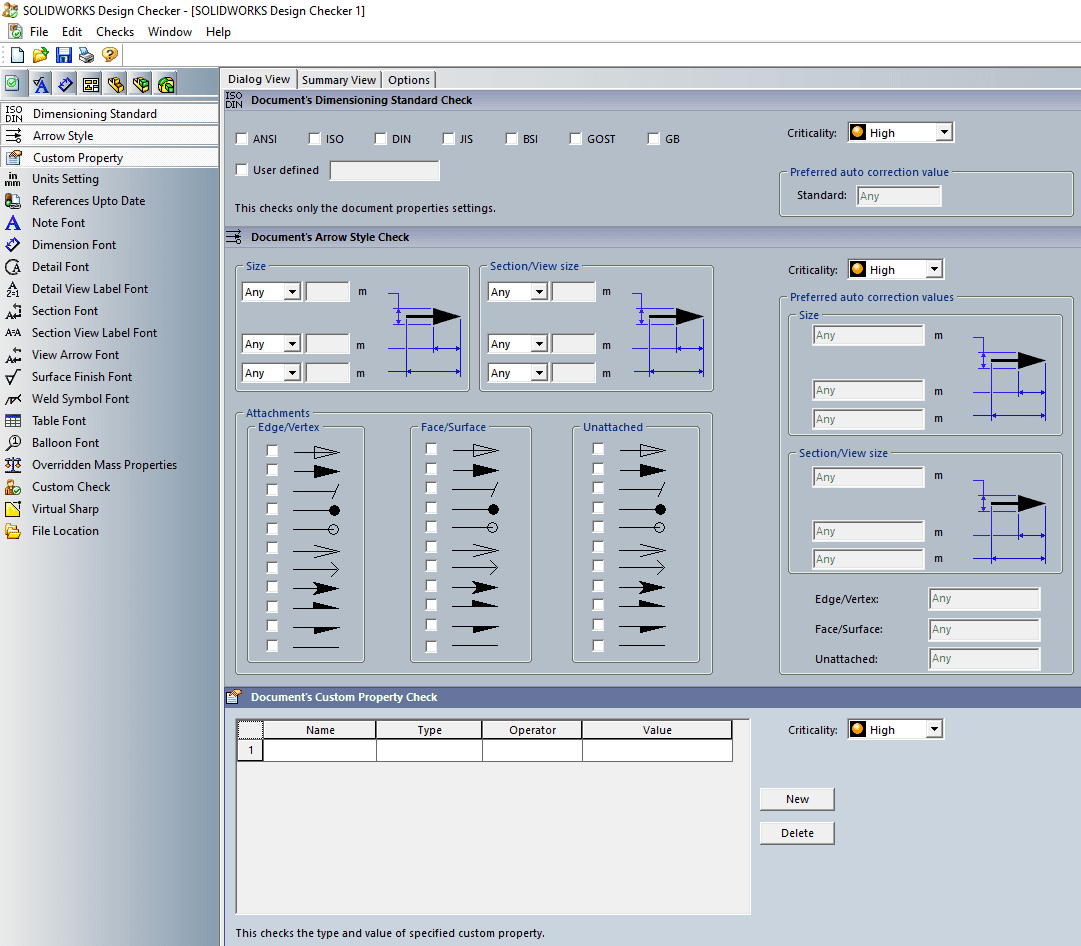
Once you have completed setting your standards, save the standards file.
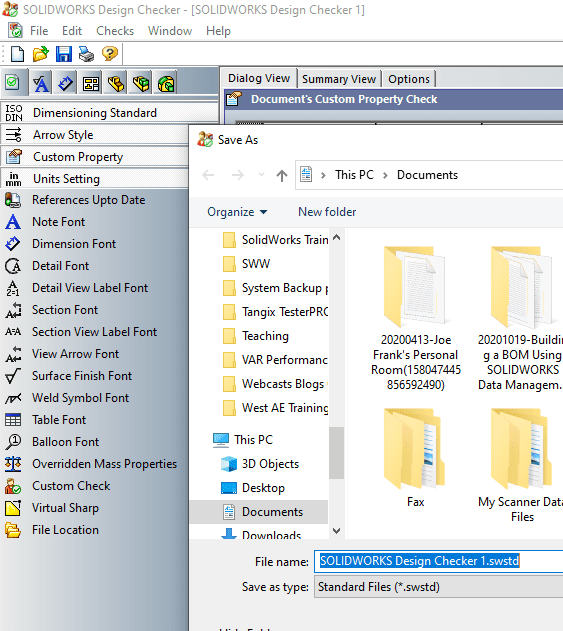
Now “back at the ranch” – ok, over in the PDM Design Checker Task,
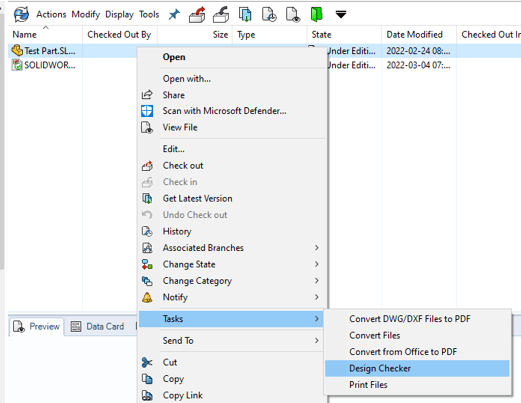
When we run the task on a given file we will want to select the appropriate standards file to check it against.
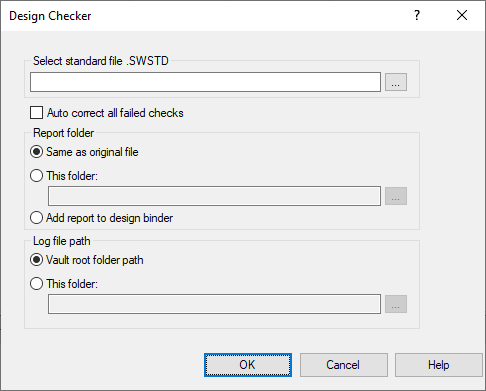
At the end of the day, hopefully you will see that there is an awful lot that SOLIDWORKS PDM has to offer. Go explore, create that sandbox test environment, and take a look for yourself.
Implementing a full list of tasks is a fun way to explore. Feel free to set up a sandbox environment and try out several of these and see where they apply for you. But, when it comes time to set these up in your production environment, don’t hesitate to reach out to CATI for some help!
Joe Frank
PLM Application Engineer
Computer Aided Technology

 Blog
Blog